Preface The interactions on Twynes apps(and site pages) are usually standard and self-explanatory. This help page covers only those topics that need additional callouts.
Shortcut Tips ADD STATIC EMOJI WHILE TYPING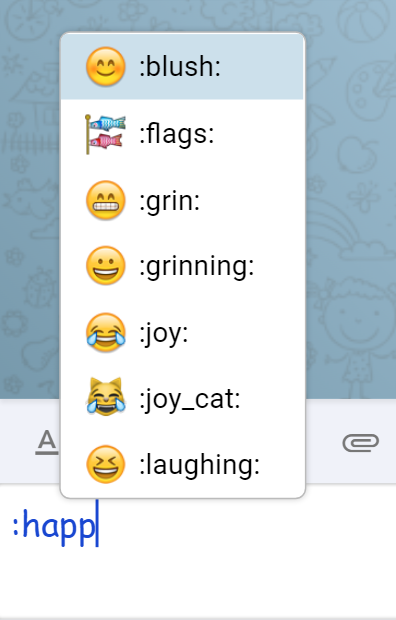
Launching Emoji window offers more choices on emoji but above shortcut is more snappy if you alreday have word(s) for the emojis you want.
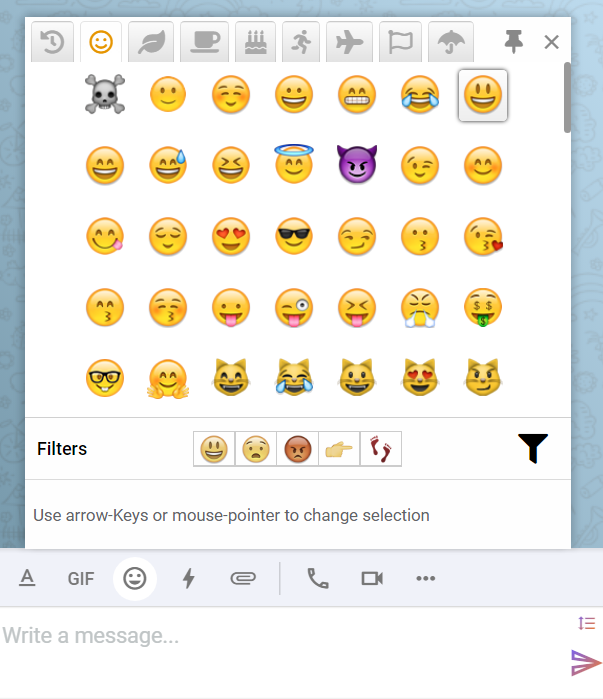 ADD SMALL GIFS WHILE TYPING
ADD SMALL GIFS WHILE TYPING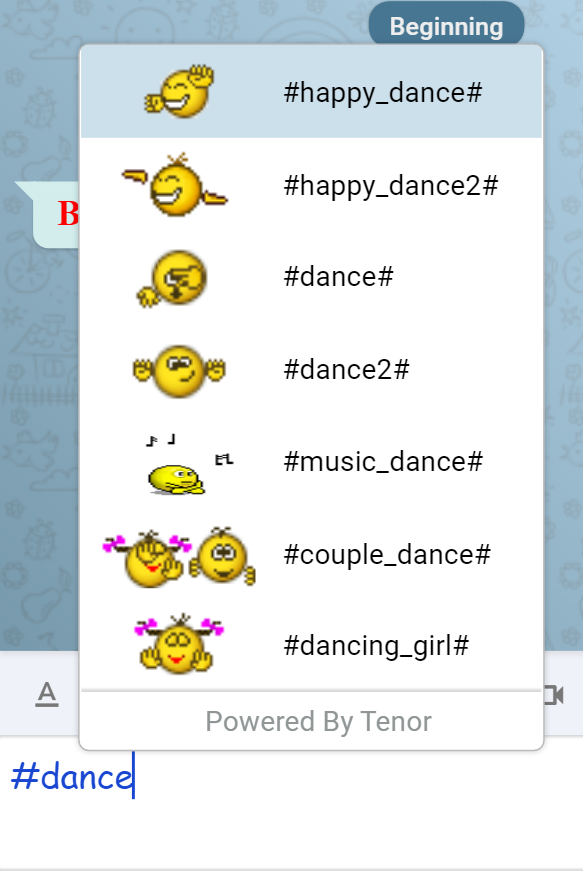
Launch GIF window if you want a broader list of GIFs to choose from.
 MENTION SOMEONE WHILE TYPING
MENTION SOMEONE WHILE TYPING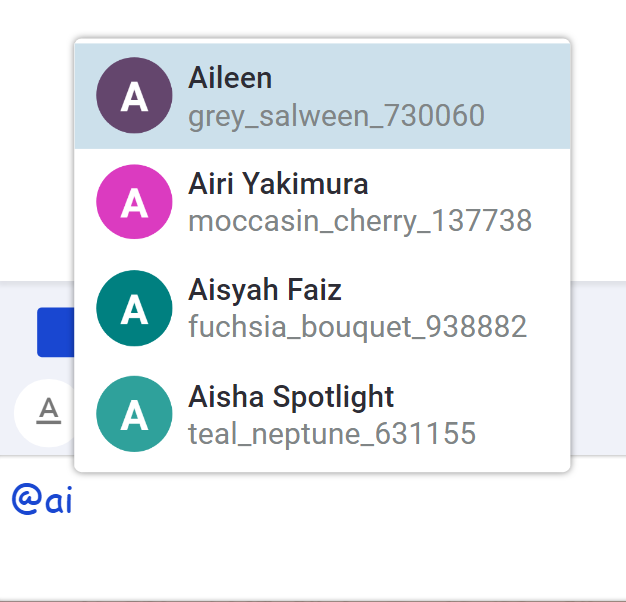 MINIMIZING & RESTORING OPEN WINDOWS Note: For wide device screens only. Applicable only to the 'Draggable' layout theme.
MINIMIZING & RESTORING OPEN WINDOWS Note: For wide device screens only. Applicable only to the 'Draggable' layout theme.
On an audio or video call, if you have muted the app's microphone, then you can press the spacebar to talk. While the spacebar is pressed the app's microphone is automatically unmuted and on release it mutes itself back again. This feature can be handy when you are likely to be silent often and have to talk only at times.
- While typing press : and start typing letters to see a list of matching emojis.
Example :happy - Scroll up/down using arrows to make a selection and hit 'enter' to embed your selection in the chat input.
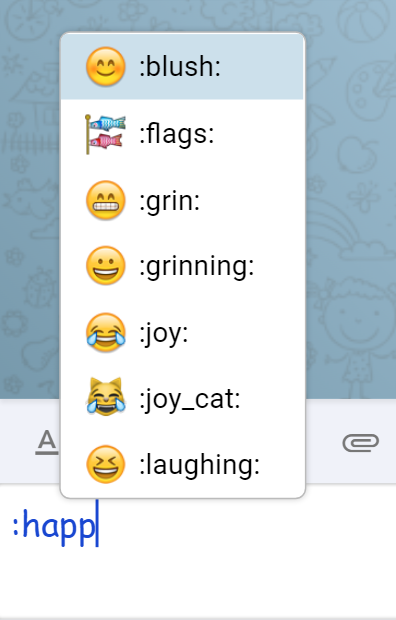
Launching Emoji window offers more choices on emoji but above shortcut is more snappy if you alreday have word(s) for the emojis you want.
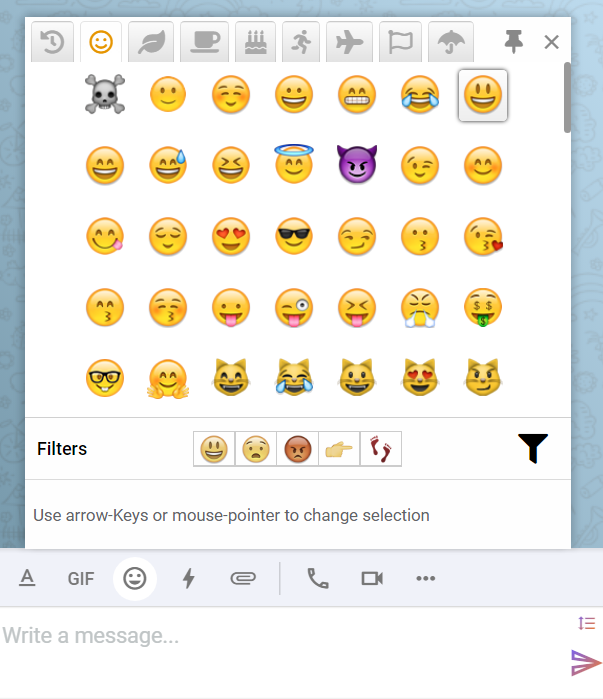 ADD SMALL GIFS WHILE TYPING
ADD SMALL GIFS WHILE TYPING- While typing press # and start typing letters to see a list of matching GIFs.
Example #laugh - Scroll up/down using arrows to make a selection and hit 'enter' to embed your selection in the chat input.
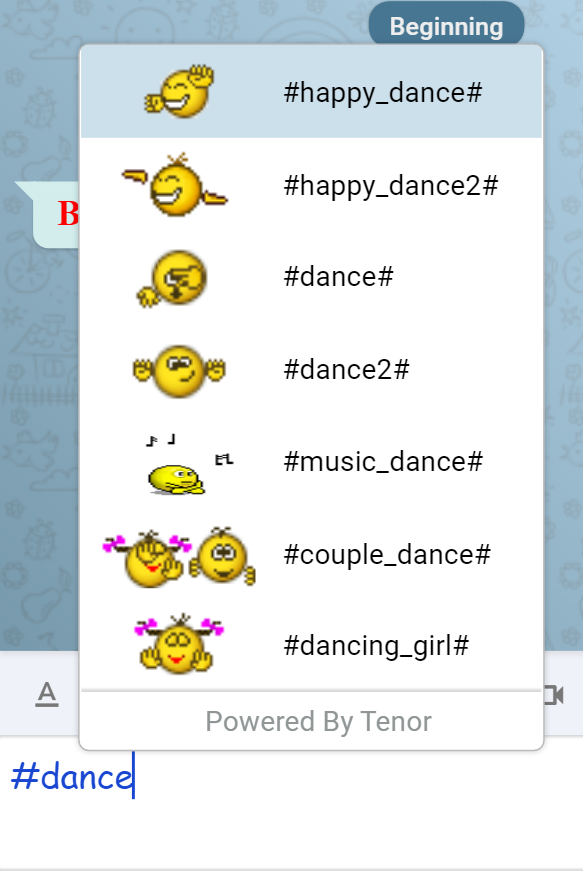
Launch GIF window if you want a broader list of GIFs to choose from.
 MENTION SOMEONE WHILE TYPING
MENTION SOMEONE WHILE TYPING- While typing press @ and start typing letters of their name to see a list of matching users to mention.
Example @john - Scroll up/down using arrows to make a selection and hit 'enter' to embed your selection in the chat input.
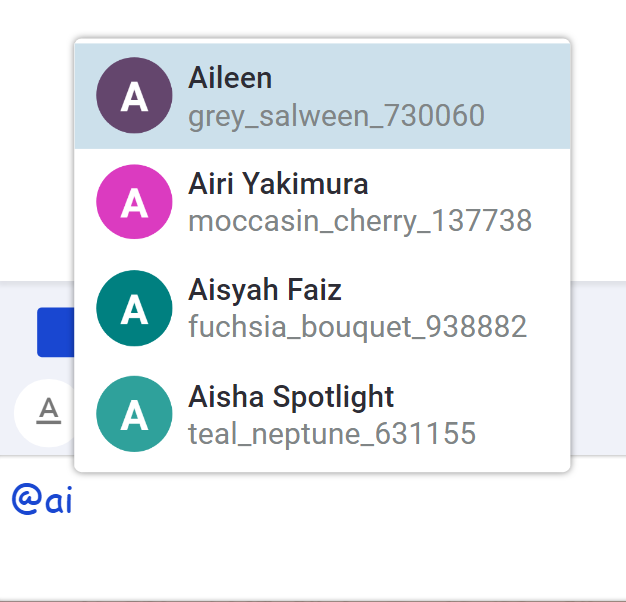 MINIMIZING & RESTORING OPEN WINDOWS Note: For wide device screens only. Applicable only to the 'Draggable' layout theme.
MINIMIZING & RESTORING OPEN WINDOWS Note: For wide device screens only. Applicable only to the 'Draggable' layout theme.- Pressing 'Esc' button minimizes all open private-message, group and room chat windows. This step also closes any open dialogs.
- Pressing 'Esc' again restores them all back.
- All resizable windows can be maximized with double click on the header(top of the window).
- Likewise a double click on the maximized window restores a maximized window to its previous size.
- While using keystrokes instead of mouse clicks, use press Ctrl+M to maximize or restore resizable windows.
On an audio or video call, if you have muted the app's microphone, then you can press the spacebar to talk. While the spacebar is pressed the app's microphone is automatically unmuted and on release it mutes itself back again. This feature can be handy when you are likely to be silent often and have to talk only at times.
Window movements Note: For wide device screens only. Applicable only to the 'Draggable' layout theme. DRAG WINDOWS The draggable windows (e.g. chat windows in private/group/rooms) show a drag handle. Place the mouse and drag them around. In general you can drag them from any available space on the header. RESIZE WINDOWS Certain windows (e.g. chat windows in private/group/rooms) are resizable. Place the mouse around the edges and resize them as needed.
Settings Explore and tune the settings available to each user. The Settings dialog offers settings under following catgories: PRIVACY Controls your privacy settings like read receipts, message history etc. CHAT Controls your app/site settings related to sound, font, language, layout etc. ACCOUNT Lets you manage your user account.
Badges © Twynes.com
Note: Badge designs below are copyright of Twynes. The algorithms and approaches used in awarding or discrediting badges are also copyright of Twynes. Structure of a badge
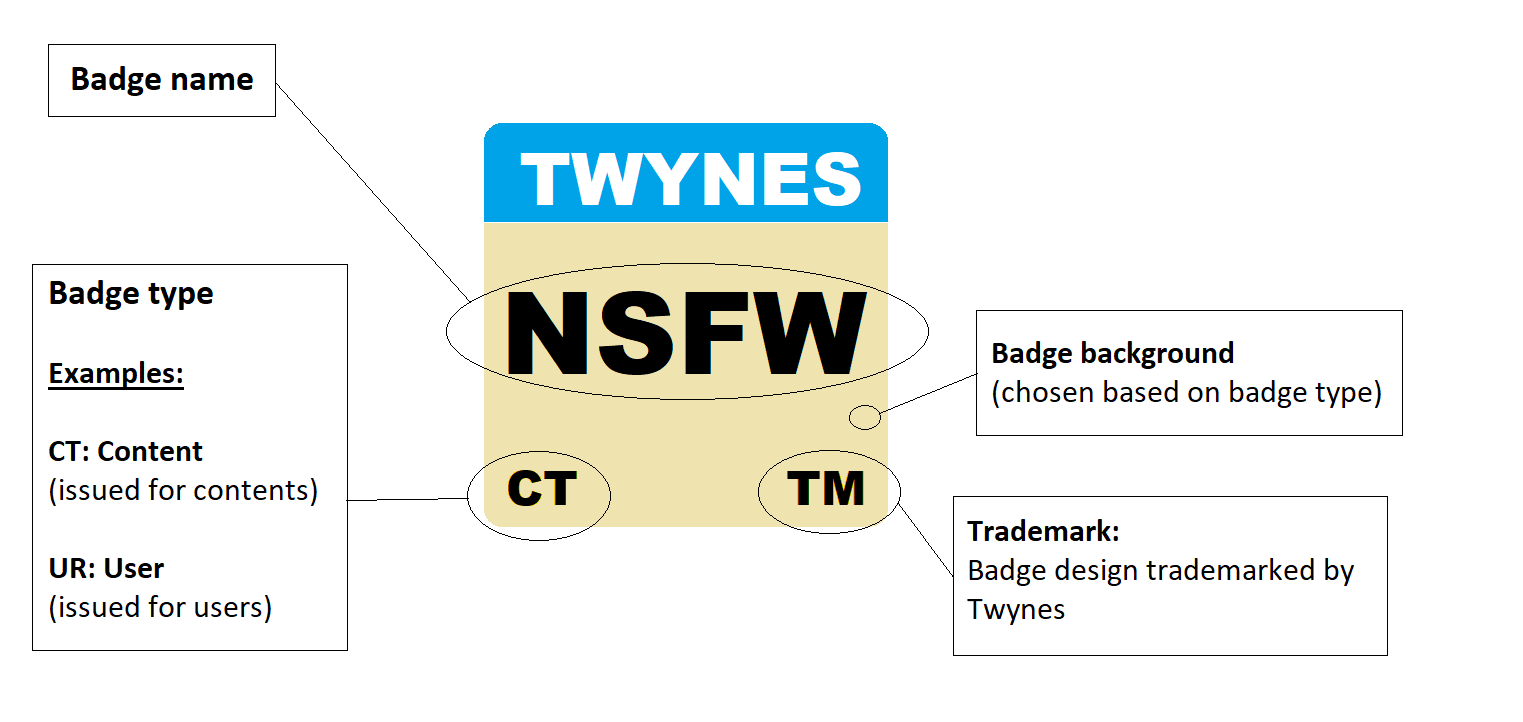 CONTENT BADGES
CONTENT BADGES
USER BADGES
--DECLARED--
Badges awarded based on the information declared by users themselves. Not verified.
--VOTED--
Badges awarded based on the votes by other users.
They voting is expected to be based on perceptions formed by voters through their interactions with the users.
Note: Mininimum 10 votes are needed to get below badges. You can however accumulate upto 100 votes.
Note: Badge designs below are copyright of Twynes. The algorithms and approaches used in awarding or discrediting badges are also copyright of Twynes. Structure of a badge
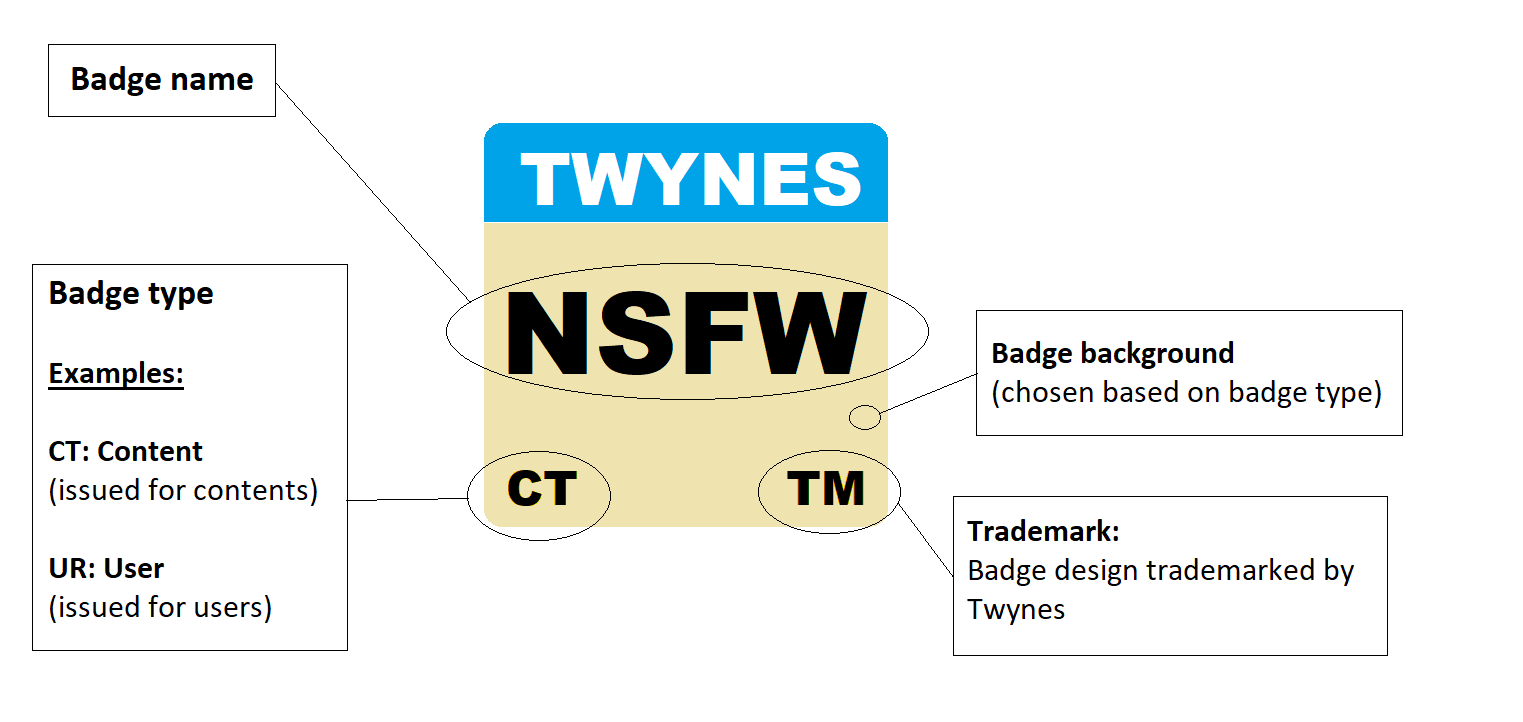 CONTENT BADGES
CONTENT BADGES| Badge image | Badge name | About badge |
|---|---|---|
 | NSFW | Not safe for work. The content may be explicit or inappropriate. Examples include nudity, partial nudity, voilence or other potentially offensive content. Viewer's discretion and private viewing is advised. For minors adult supervision is advised. |
USER BADGES
--DECLARED--
Badges awarded based on the information declared by users themselves. Not verified.
| Badge image | Badge name | About badge |
|---|---|---|
 | 18+ (self declared age group) | They have declared themselves to be an 18+ adult. |
 -OR-  | MINOR (self declared age group) | They have declared themselves to be a minor (under 18 years of age). Should act as an aid in moderating your behavior when dealing with a minor, while also honoring our 'Terms of use'. |
 | UNKNOWN AGE GROUP | They have not declared their age or age group. Moderating your behavior when dealing with them is advised. |
 | He/Him (self declared gender pronoun) | They identify themselves as "He/Him". |
 | She/Her (self declared gender pronoun) | They identify themselves as "She/Her". |
 | They/Them (self declared gender pronoun) | They identify themselves as "They/Them". |
 | UNKNOWN GENDER PRONOUN | They have not declared their gender pronoun. |
--VOTED--
Badges awarded based on the votes by other users.
They voting is expected to be based on perceptions formed by voters through their interactions with the users.
Note: Mininimum 10 votes are needed to get below badges. You can however accumulate upto 100 votes.
| Badge image | Badge name | About badge |
|---|---|---|
 | CGC (Voted conduct) | Credit of good conduct. Indicates your conduct has been good as voted by others. This badge opens up some features for users which are not available otherwise. Can CGC credits be lost? Some moderation actions that lead to you being banned or restricted in some manners, may reduce your CGC credits by half. With your loss of CGC credits the CGC credits of those who awarded you a CGC credit in past, may also reduce by 25%. Note: Requires the voter to have a CGC badge to be able to vote on this badge. |
 | 18+ (Voted age group) | They have been voted to be an 18+ adult. Note: Requires the voter to have a CGC badge to be able to vote on this badge. |
 | MINOR (Voted age group) | They have been voted to be a MINOR. Should act as an aid in moderating your behavior when dealing with a minor, while also honoring our 'Terms of use'. Note: Requires the voter to have a CGC badge to be able to vote on this badge. |
 | He/Him (Voted gender pronoun) | Their gender pronoun as perceived by others is "He/Him". Note: Requires the voter to have a CGC badge to be able to vote on this badge. |
 | She/Her (Voted gender pronoun) | Their gender pronoun as perceived by others is "She/Her". Note: Requires the voter to have a CGC badge to be able to vote on this badge. |
 | They/Them (Voted gender pronoun) | Their gender pronoun as perceived by others is "They/Them". Note: Requires the voter to have a CGC badge to be able to vote on this badge. |
| Several community badges | Community badges | There are many community badges which can be explored in the app while voting on badges for users. Note: Available for everyone to vote. |
How long are messages and files kept? Note: The retention periods mentioned below are not fixed and are subject to changes over time. In that sense the retention periods here may be representative and not up to date. The chat settings of the user apply as well and can change the retention periods.
Guest users have much smaller retention periods: usually less than a month after being inactive. Private and Group messages The messages in 1:1 private chats and groups are kept up to 2 years. Posts in Web Chat The posts in Web Chat are kept for 4 years. Room messages The messages in rooms disappear anytime. Only last few messages of the rooms are kept.
Guest users have much smaller retention periods: usually less than a month after being inactive. Private and Group messages The messages in 1:1 private chats and groups are kept up to 2 years. Posts in Web Chat The posts in Web Chat are kept for 4 years. Room messages The messages in rooms disappear anytime. Only last few messages of the rooms are kept.
Login methods Using password Use this option if you have an account with password. New users need to sign up to use this login option. The end-to-end encyption of private 1:1 messages is enabled for this login method. Sign in with Google No sign up needed for new users. Sign in with Google using your gmail account. Works for existing users as well. The end-to-end encyption of private 1:1 messages is enabled for this login method. Using OTP sent to email No sign up needed for new users. Simply login with an OTP sent to your email address. Existing users too can login using OTP.
Best suited to new users who don't want to go through sign up form. It can also be useful for existing users who forgot their password (or Google account credentials) and want to get the access back to their old account. You can however also choose 'Forgot password' option.
The end-to-end encyption of private 1:1 messages is NOT enabled for this login method, but they are still highly secured using encryption at rest.
It is recommended that users logging in with OTP, move to sign-in with Twynes password or sign-in the Google at a later time, for enabling end-to-end-encryption on their private 1:1 messages. Guest login Quickly login in as a guest with just a nick. No sign up needed. Your temporary account thus created is valid for 28 days past last activity.
The end-to-end encyption of private 1:1 messages is NOT enabled for this login method, but they are still highly secured using encryption at rest.
Consider signing up with Twynes (using Twynes password), or using sign in with Google at a later stage.
Best suited to new users who don't want to go through sign up form. It can also be useful for existing users who forgot their password (or Google account credentials) and want to get the access back to their old account. You can however also choose 'Forgot password' option.
The end-to-end encyption of private 1:1 messages is NOT enabled for this login method, but they are still highly secured using encryption at rest.
It is recommended that users logging in with OTP, move to sign-in with Twynes password or sign-in the Google at a later time, for enabling end-to-end-encryption on their private 1:1 messages. Guest login Quickly login in as a guest with just a nick. No sign up needed. Your temporary account thus created is valid for 28 days past last activity.
The end-to-end encyption of private 1:1 messages is NOT enabled for this login method, but they are still highly secured using encryption at rest.
Consider signing up with Twynes (using Twynes password), or using sign in with Google at a later stage.
End-to-end encryption(E2EE) of private 1:1 messages The private 1:1 messages are end-to-end encrypted for following sign in methods:
- Using password
- Sign in with Google
- you send messages to certain bots like AI-Bots. (applies to all login methods)
- you use temporary login methods discussed below:
- Using OTP sent to email
- Guest login
There is a technical reason for this limitation/exception. Essentially for these temporary login methods there is no way to ensure end-to-end encryption so Twynes uses the next best way to secure your private 1:1 messages when stored at rest. If you want true end-to-end encryption, you should switch to sign-in using Twynes password or using Google sign-in.
Forgot password - restoring account access Use one of the options below only if your login method was to 'Sign in with password'. If you were logging in with 'Sign in with Google' then your password with Google/Gmail should be changed (that's if you forgot your gmail password). If you were logging in with OTP then you must renew a new OTP for each login. Option-1: Try 'Forgot password' option at sign in page Upon clicking the 'Forgot password' button you will have to provide the email address of the associated account. When you proceed, a reset password link is sent to your email address. Follow that link to reset password. Option-2: Login with OTP sent to email (EASY) It's a quick and easy way to get access to your account when you forgot password. The 'Sign-in using OTP' option is available on sign in page. The OTP is sent to your registered email address.
It is recommended that after logging in with OTP, visit "Settings -> Account -> Change password" and provide the OTP you signed in with as old password there, while you choose a new password. This way you can use a standard password for the next login onwards while also securing your account with E2EE.
It is recommended that after logging in with OTP, visit "Settings -> Account -> Change password" and provide the OTP you signed in with as old password there, while you choose a new password. This way you can use a standard password for the next login onwards while also securing your account with E2EE.
Quota on user activities Most user actions involve activities that spend user quota in proportion of how costly they were in terms of use of the server side resources. Each user is assigned certain quota on activities that user can perform in a given interval. The intention is to ensure that a few users do not hog all resources. Indirectly the quotas per user also help prevent cyber attacks.
If you see a warning in relation to exhaution of quota, you may have performed a few actions rather too quickly. Just wait a while before you start performing more actions. The warning thrown back would usually indicate how long you should wait (approximately) before you start next set of actions.
If you see a warning in relation to exhaution of quota, you may have performed a few actions rather too quickly. Just wait a while before you start performing more actions. The warning thrown back would usually indicate how long you should wait (approximately) before you start next set of actions.
FAQ
Question: Sometimes I don't see GIF option in the conversations. How to get the GIFs back?
Answer: Following are the possibilities and solutions:
Answer: Following are the possibilities and solutions:
- You did not accept all cookies. Often happens in the incognito browsers but can happen in any browser. To get the GIFs back: go to Settings -> Privacy -> Cookie settings -> click 'Go' and 'Accept all'.
- If you chose the light login option then GIFs maybe disabled. To get the GIFs back: you need to re-login with light-login option unchecked. (may be slow to load if you had slow internet speeds)
Question: I forgot my password and having diffculty in getting the access back to my account. Any tips ?
Answer: Check out the options available here
Answer: Check out the options available here
Question: Earlier I chose sign in with Google but now want to use a password based login. That is, I want to use same account(same email address) with a Twynes password for sign in. How do I go about it ?
Answer:
First login with OTP sent to email address. Once logged in, change the password (via Settings -> Account) to one you want as Twynes password. While changing the password you should provide the recently used OTP as the old password.
Answer:
First login with OTP sent to email address. Once logged in, change the password (via Settings -> Account) to one you want as Twynes password. While changing the password you should provide the recently used OTP as the old password.
Question: Sometimes my login gets stuck. What should I do ?
Answer: Whenever you encounter a stuck login, try to clear the cache by hitting below url, and then try to login again.
https://www.twynes.com/clearcache
Answer: Whenever you encounter a stuck login, try to clear the cache by hitting below url, and then try to login again.
https://www.twynes.com/clearcache
Question: I did not receive the email that Twynes.com says, it sent on signup or password-reset. What should I do ?
Answer: Check the email folders/labels named Spam or Junk, in your email client. If it was not found in any email folder, retry the step to request another email. Please allow some time(say 5-10 mins) between such retries from your side.
Answer: Check the email folders/labels named Spam or Junk, in your email client. If it was not found in any email folder, retry the step to request another email. Please allow some time(say 5-10 mins) between such retries from your side.
Question: What happens to my guest (anonymous) user once I am logged out ?
Answer: About 28 days after a guest user being inactive, the guest login handle(nick) is deleted. The deleted guest nick becomes available to a new guest user to use. The data of guest users who end up using same nick, is not available to one another, thereby guest users' privacy is protected.
Answer: About 28 days after a guest user being inactive, the guest login handle(nick) is deleted. The deleted guest nick becomes available to a new guest user to use. The data of guest users who end up using same nick, is not available to one another, thereby guest users' privacy is protected.
Question: Why can I not do certain actions as a guest user e.g. adding another user as a contact ?
Answer: It's primarily because the guest logins are temporary. It's very quick and easy to covert the guest login to a regular account using 'Sign up' button available within the guest login, which gives you access to all regular account features.
Answer: It's primarily because the guest logins are temporary. It's very quick and easy to covert the guest login to a regular account using 'Sign up' button available within the guest login, which gives you access to all regular account features.
Question: How do I share my feedback and comments with Twynes.com ?
Answer: Signed in users get options to request a feature or report a bug. Additionally, you can send your notes via email to feedback@twynes.com. We appreciate all your comments and feedback.
Answer: Signed in users get options to request a feature or report a bug. Additionally, you can send your notes via email to feedback@twynes.com. We appreciate all your comments and feedback.